Yang Pertama : 1. Masukkan DVD Windows 8 Installer, Lalu restart komputer anda.
2. Atur BIOS untuk First Device Priority di CD/DVD Room. agar booting melalui DVD.
3. Tunggu hingga proses loading selesai.
4. Lalu akan muncul tampilan seperti dibawah, Pilihlah Indonesian pada Language, time, currency, and location, lalu klik Next.
5. Klik pada “Install Now” untuk melanjutkan penginstalan.
7. Kita bisa memilih opsi apakah ingin meng-upgrade windows kita ke windows 8 Edisi Developer atau ingin melakukan fresh install, Namun saya asumsikan lebih baik fresh install aja, Pilih Custom (Advanced) untuk melanjutkan fresh install.
8. Disini
kita dapat memilih pastisi yang ingin digunakan sebagai system, kita
juda bisa untuk memformat, membuat partisi dll, buat partisi baru untuk
system windowsnya. Setelah Anda mengkonfigurasi drive klik “Next”
9. Setelah itu proses instalasi akan dimulai, tunggu sampai selesai.
10. Setelah
itu menyelesaikan instalasi, Komputer Anda akan reboot dan akan
mempersiapkan pengaturan2. Jadi silahkan menunggu beberapa saat.
11. Akan muncul tampilan untuk pengaturan desktop Anda. Silahkan pilih “Express settings” yang pada layarnya tertera keterangan tentang apa saja settingan akan dilakukan.
12.Tidak seperti sistem operasi lain, pada Windows 8 Anda dapat login menggunakan account Windows Live. Jadi, Anda dapat memasukkan informasi account Windows Live Anda.
12.Tidak seperti sistem operasi lain, pada Windows 8 Anda dapat login menggunakan account Windows Live. Jadi, Anda dapat memasukkan informasi account Windows Live Anda.
13. Jika tidak ingin menggunakan metode login ini, silahkan klik pada “I don’t want to log in with a Windows Live ID”.
14. Anda dapat memilih “Local account” untuk membuat Username dan Password untuk login ke Windows Anda.
15. Setelah semua informasi telah dimasukkan, klik “Next”. Sekarang Windows akan mengkonfigurasi pengaturan Anda.
16. Setelah semuanya di setup, maka kita akan disuguhkan tampilan Desktop Windows 8.
Install windows 8 telah berhasil terima kasih !






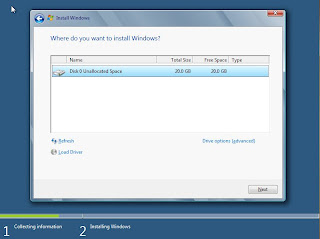




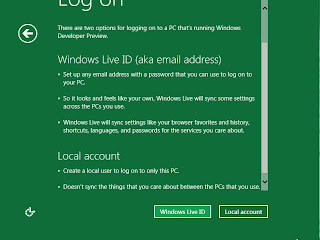


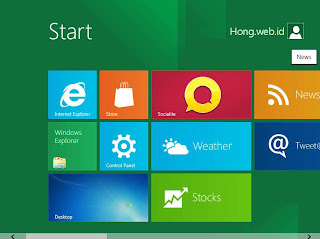



















0 komentar:
Posting Komentar